Recently, a long awaited feature in MS Teams was released: access for guests from outside your tenant. But how does this work? I took it for a test drive 🙂
I started off by logging in to MS Teams on my 365dude.nl tenant.
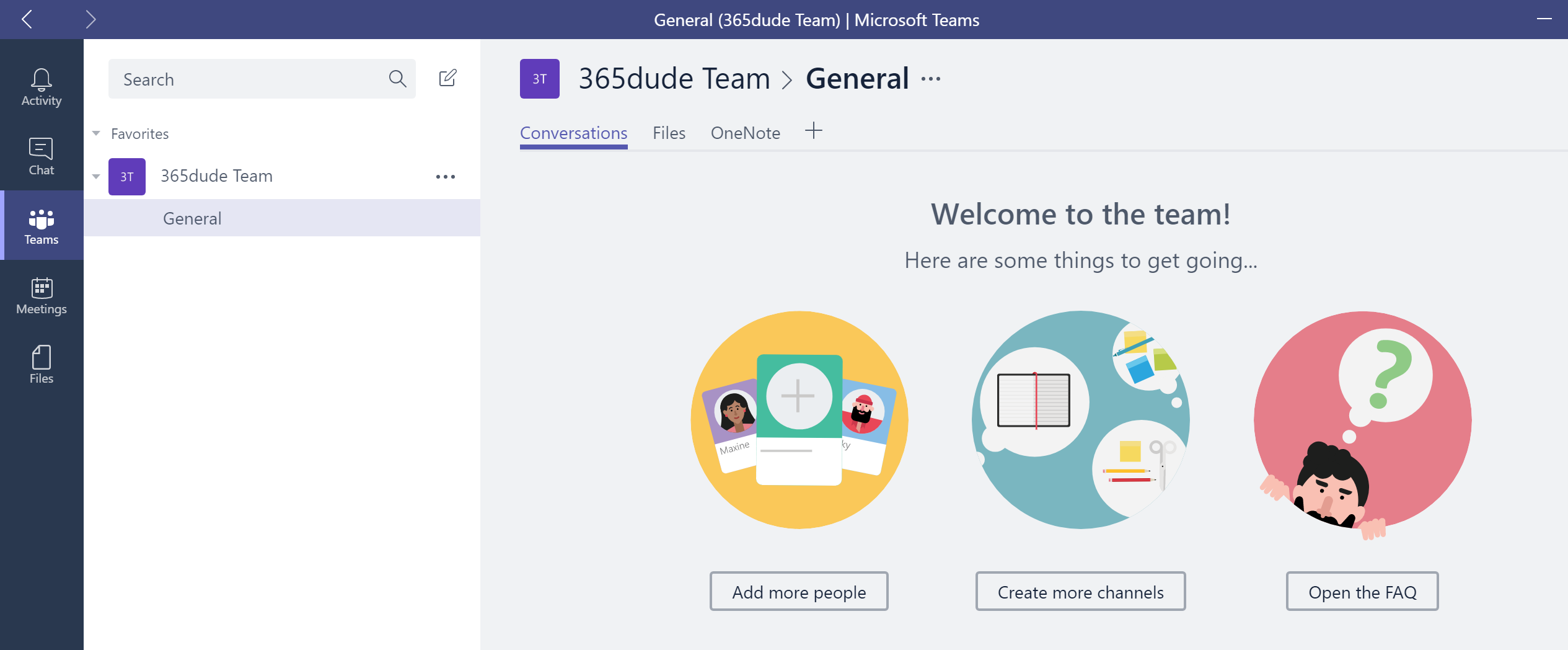
From here, I tried adding my business account as a guest to the team. Unfortunately, that account was not recognized, so I can’t add it to the team.
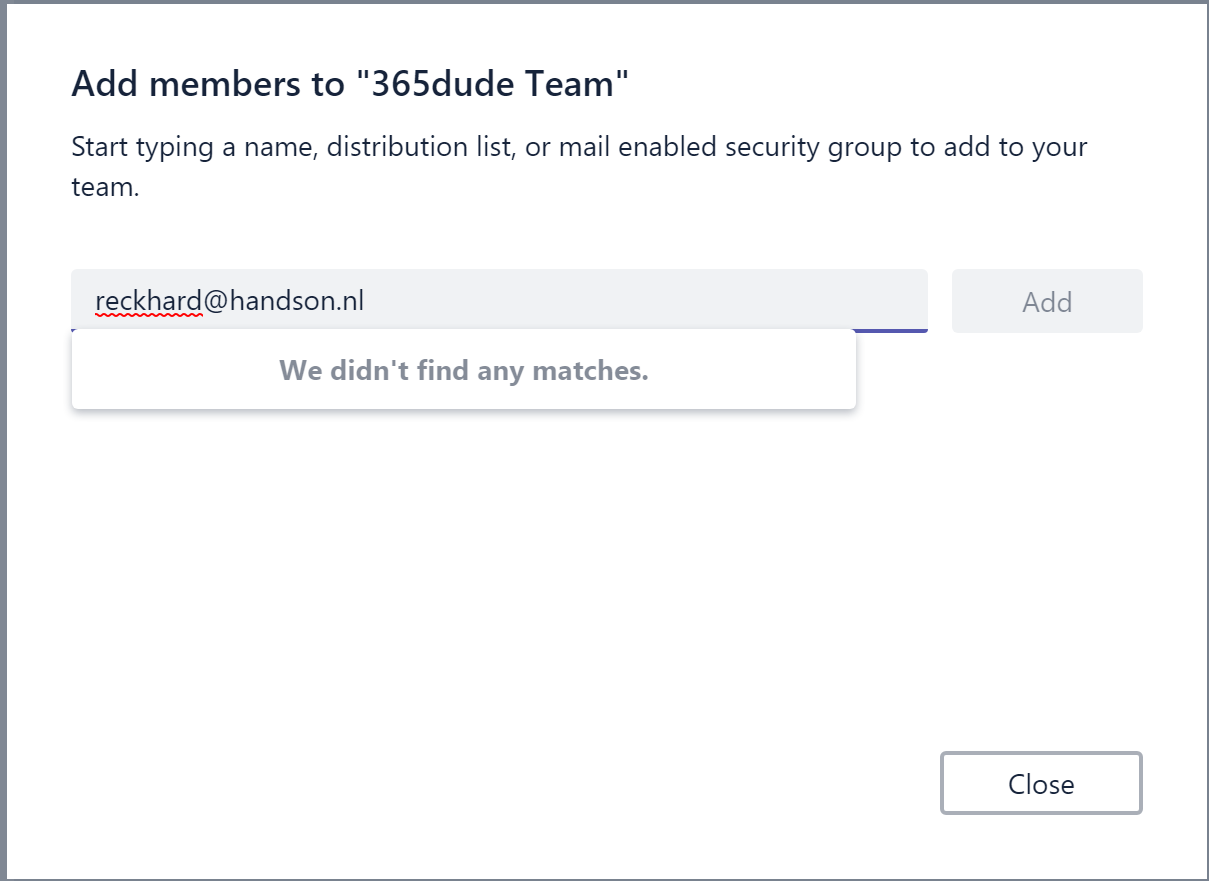
I decided to go to the Azure AD control panel, to add the account from there.
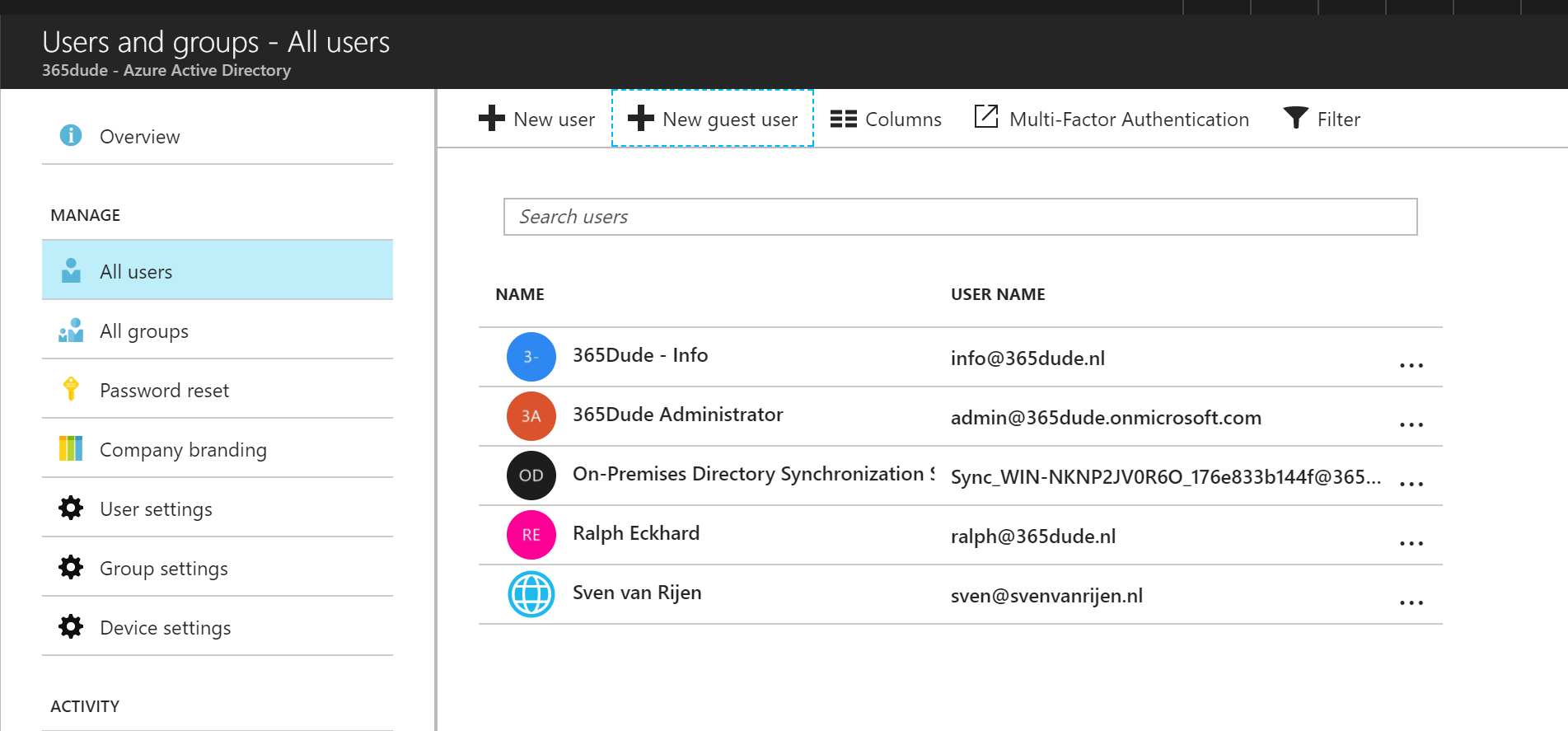
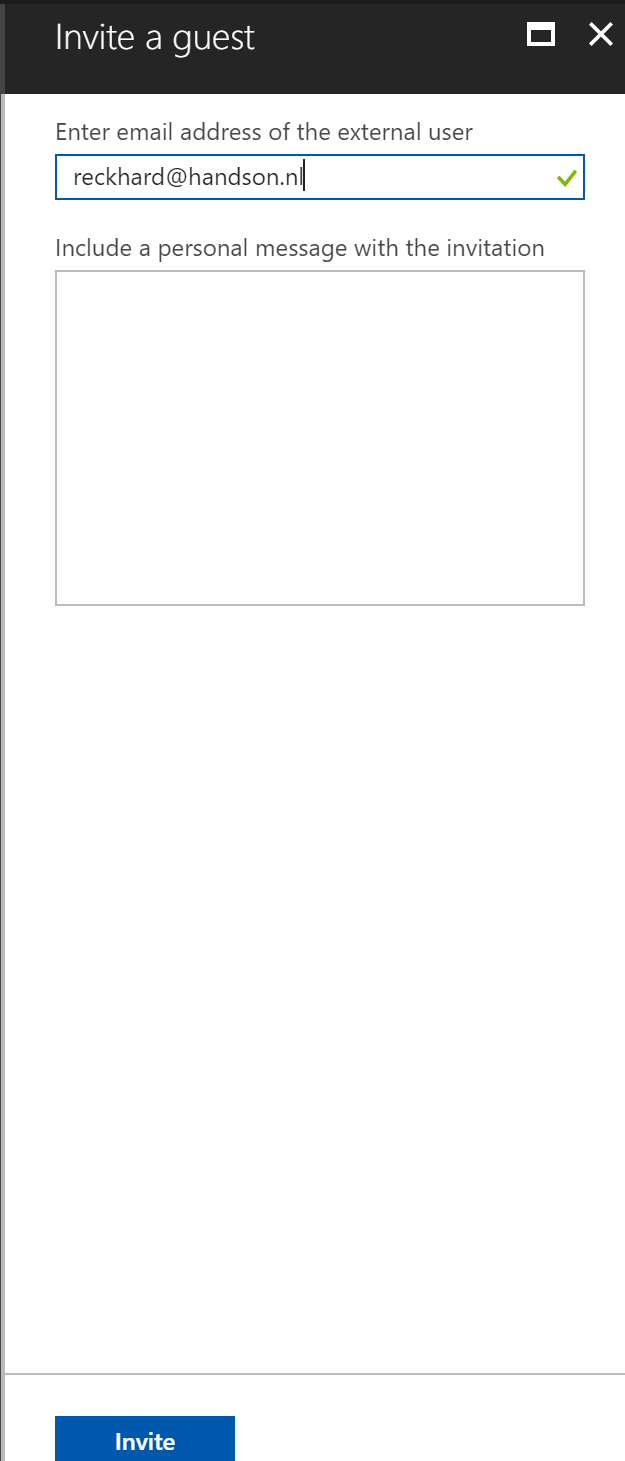
After doing so, I receive an email on my business account to welcome me as a guest to the tenant.
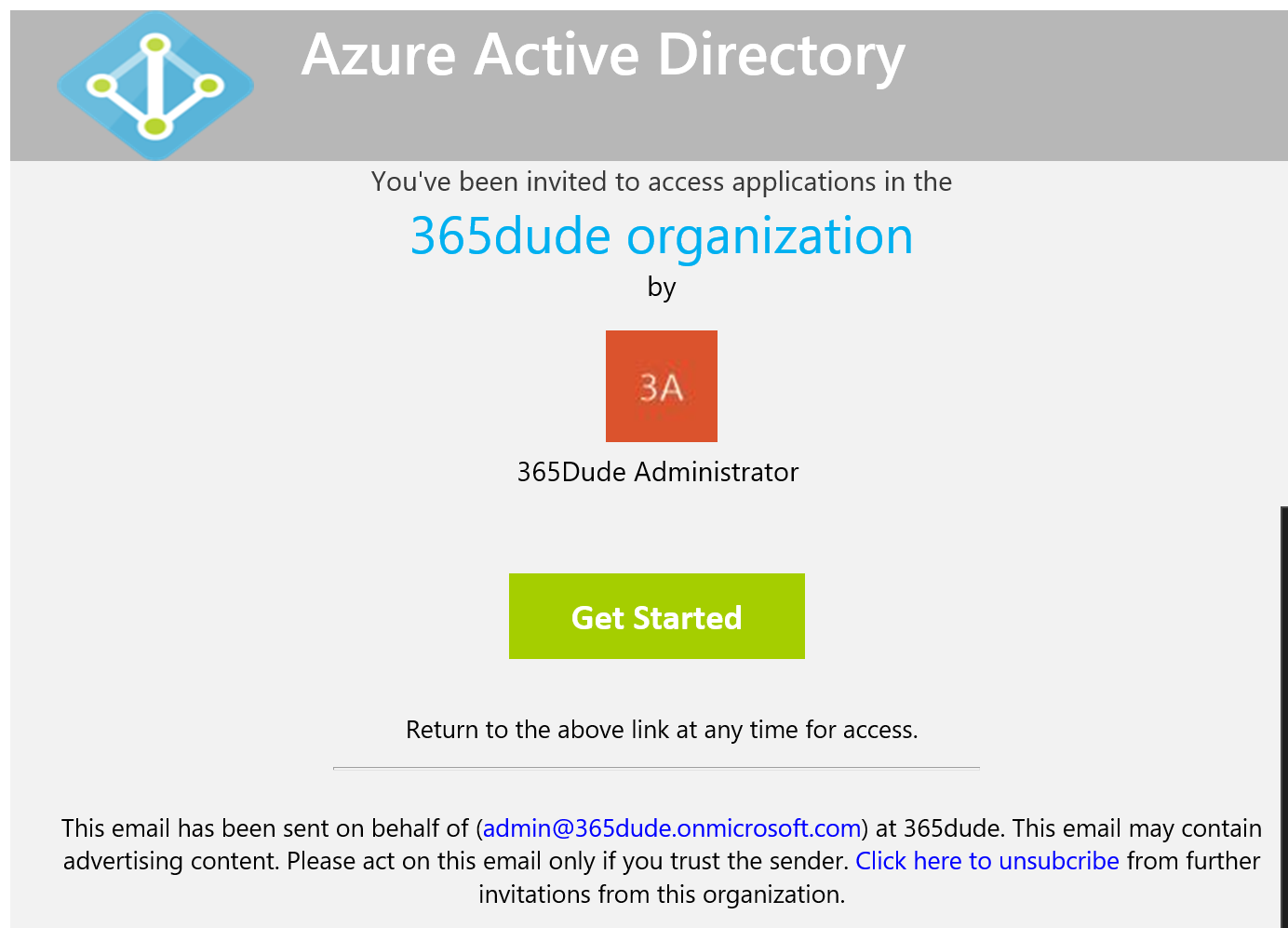
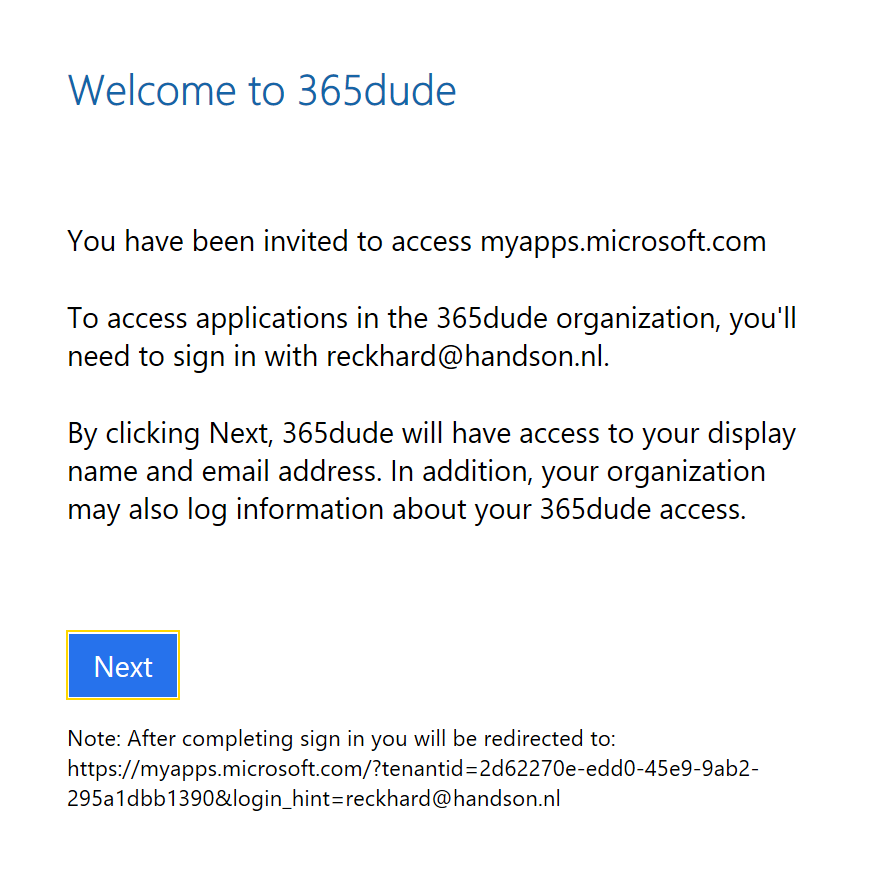
After completing the invite, I am able to invite my business account to my tenant as a guest from within the Teams application. For example. I can @-mention the account just like I would with internal users.
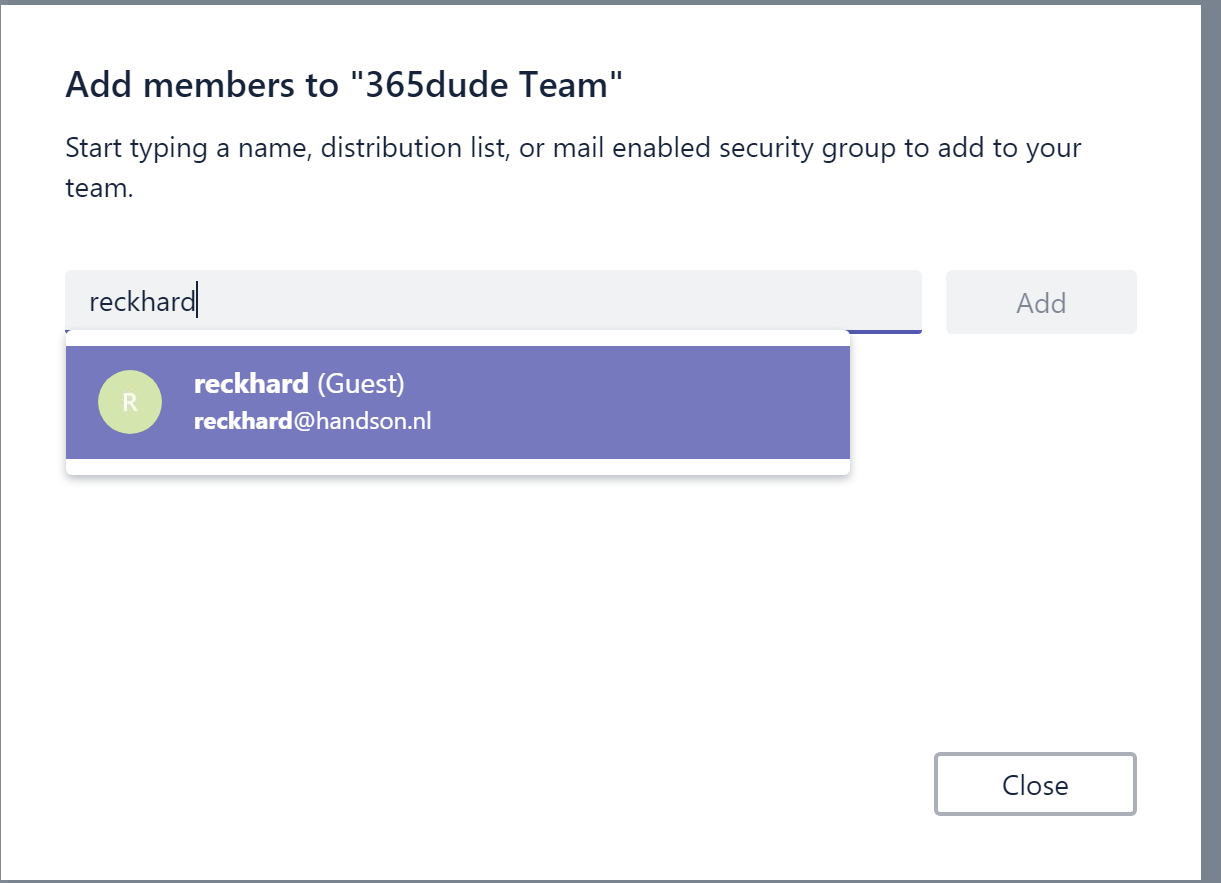
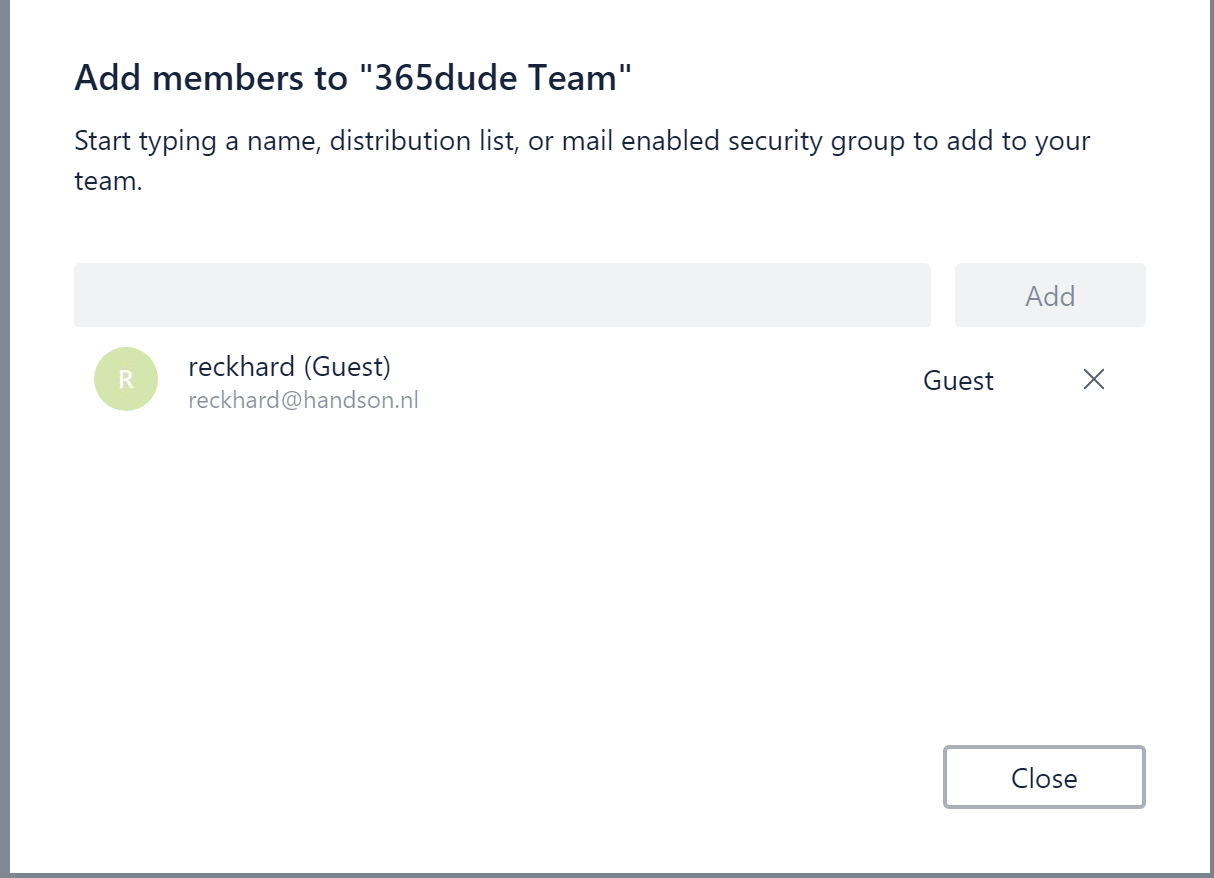
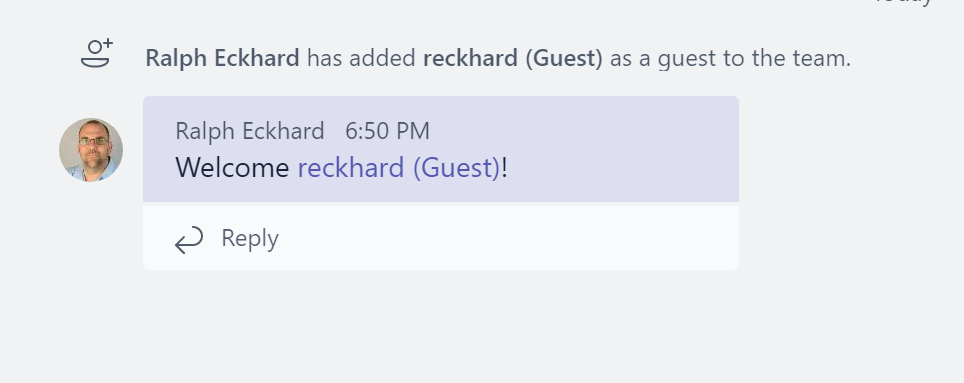
When I start the Teams app and login using my business account, I see both tenants and can switch between the two.
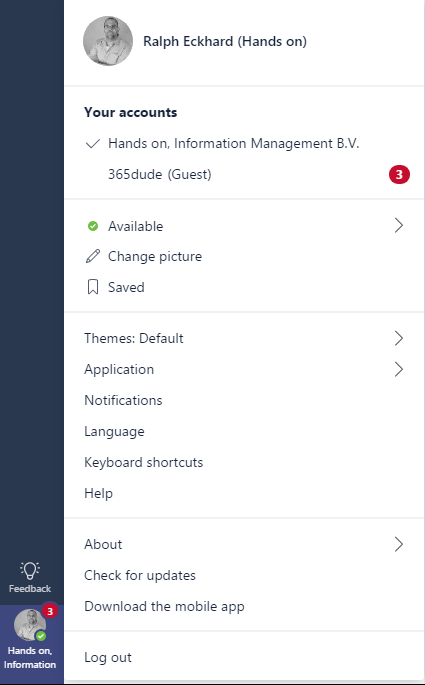
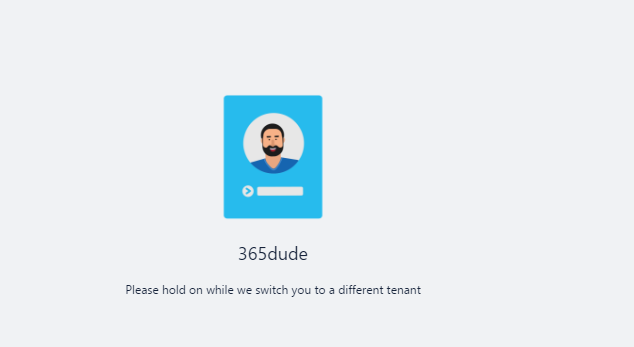
After switching, I can use the tenant just like I would as a normal user, for example be viewing contact information or replying to messages.
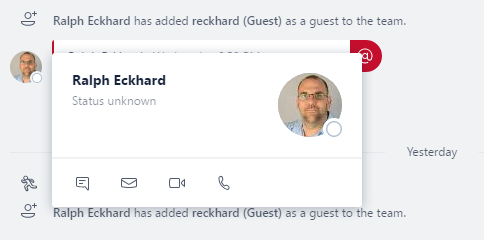
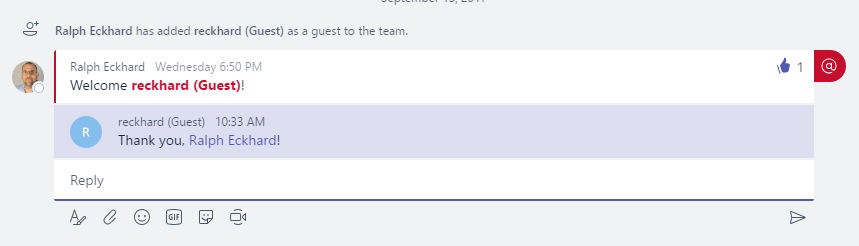
As a final test, a few days later I decided to add someone who was not previously known as a guest in my tenant. This time, probably due to an update of the Teams application, I could just type the e-mail address and add the guest that way. No need to revert back to the Azure AD portal!
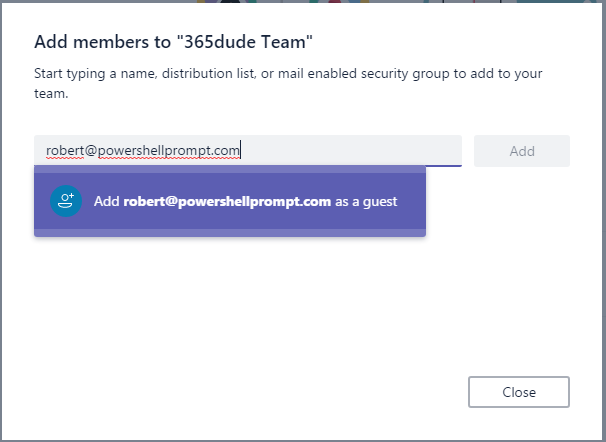
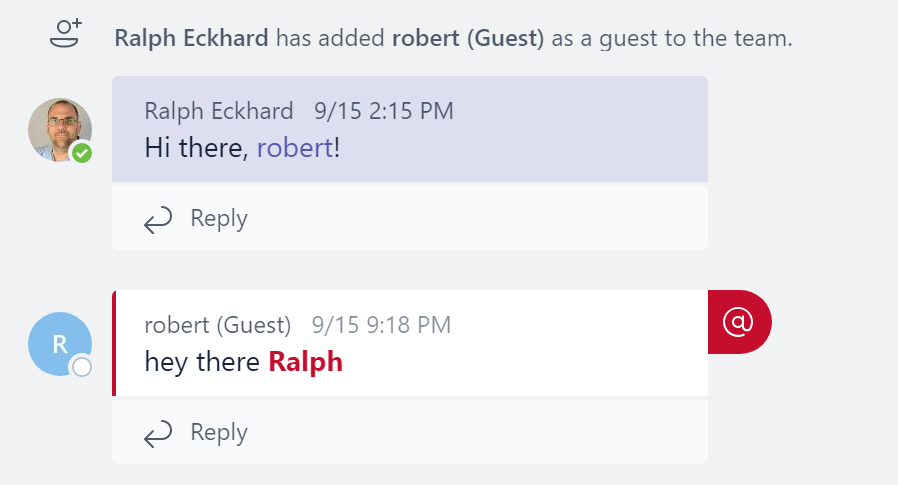
So there you go. Adding guests to your MS Team to improve collaboration is easy as that! If you feel the need to make the display names of your guests a little more appealing, you can do so by simply editing the guest user object in the Azure AD Portal.