One of the things I’m looking forward to in the new Windows 10 Creators Fall update is the new OneDrive sync-client, which enables the files on demand functionality. In fact, I’m looking forward to it that much, I decided to enroll my device in the Windows 10 Insiders Fast Ring, so I could take the new client for a test drive right now.
So, here it is! Right after finishing the upgrade and logging in, I’m greeted by the welcome screen of the new sync client.
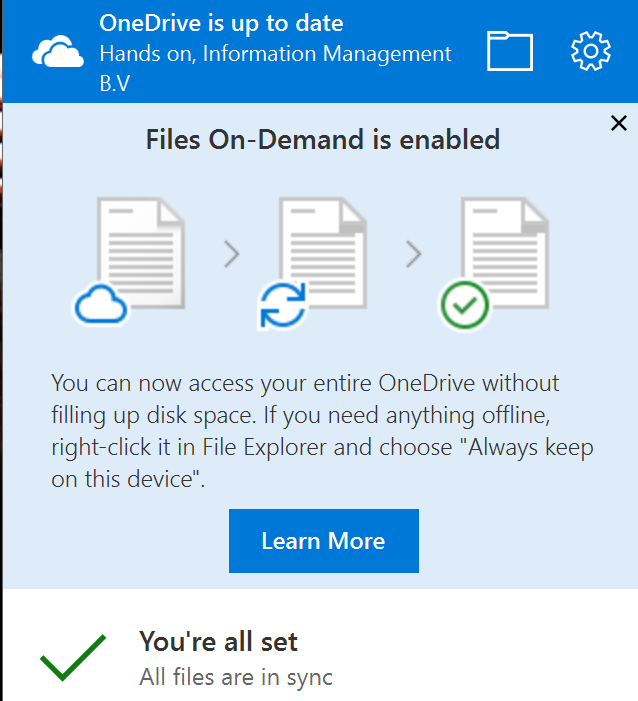
The three icons in the welcome screen explain nicely how files on demand works: you can choose to have the file in the cloud only (without syncing it to the device), to have the file available in the cloud ánd on the device, where the client decides what files are actually being synced, or to have the file always being synced to the device, whether or not it is being used.
So, how does this work out in practice?
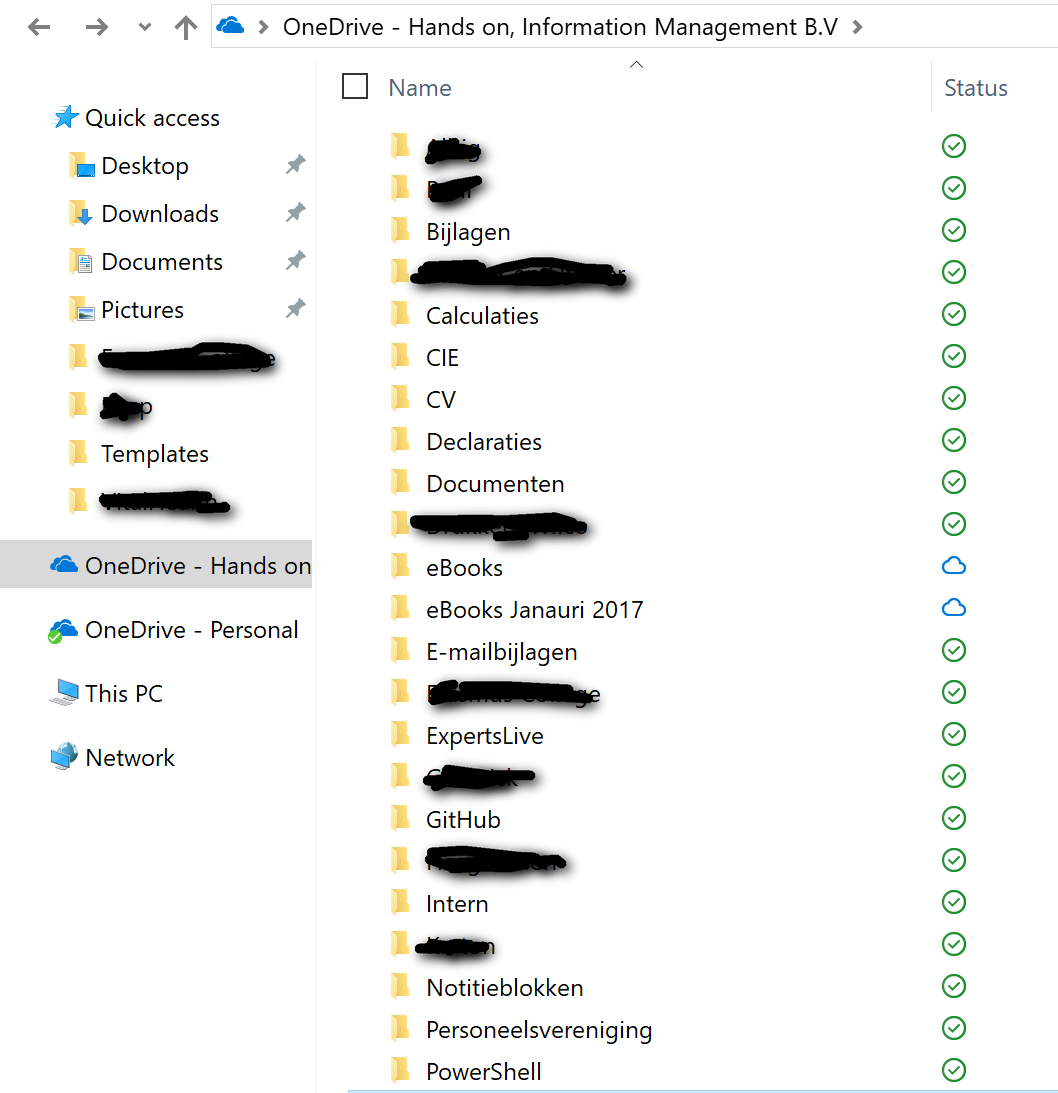
This is the view of my OneDrive folder. Please note I did some editing to protect the privacy of some of my clients 😉 The view in Windows Explorer for the OneDrive folder is the same as I’m used to. The only thing that changed, is the icon next to the folder, indicating the status of the folder.
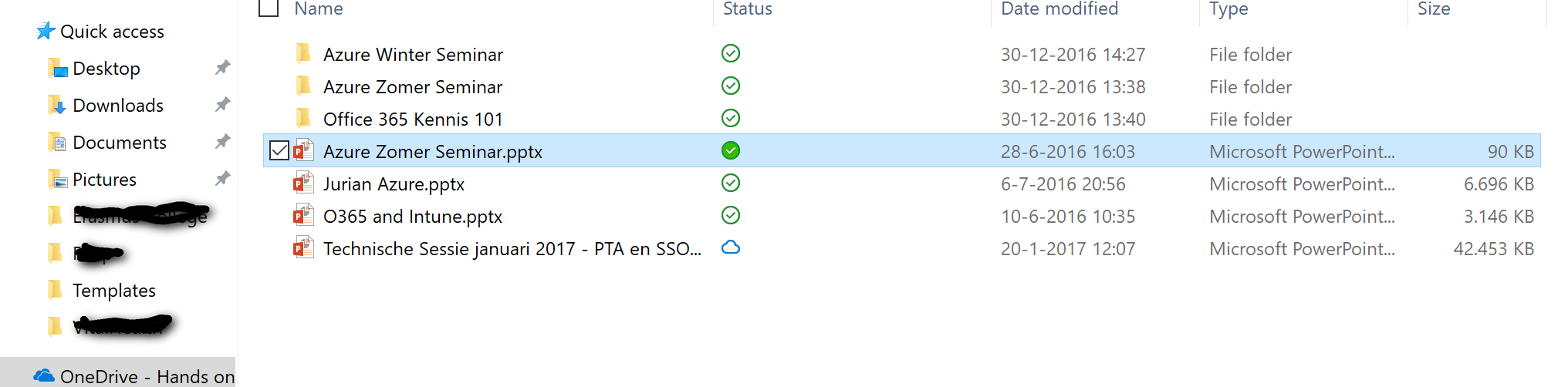
Navigating in to the folder, we see the same icons. In this case, some files have been marked to use only in the cloud, or to always keep on the device. This can be done by right clicking on the file and selecting the appropriate option in the context menu.
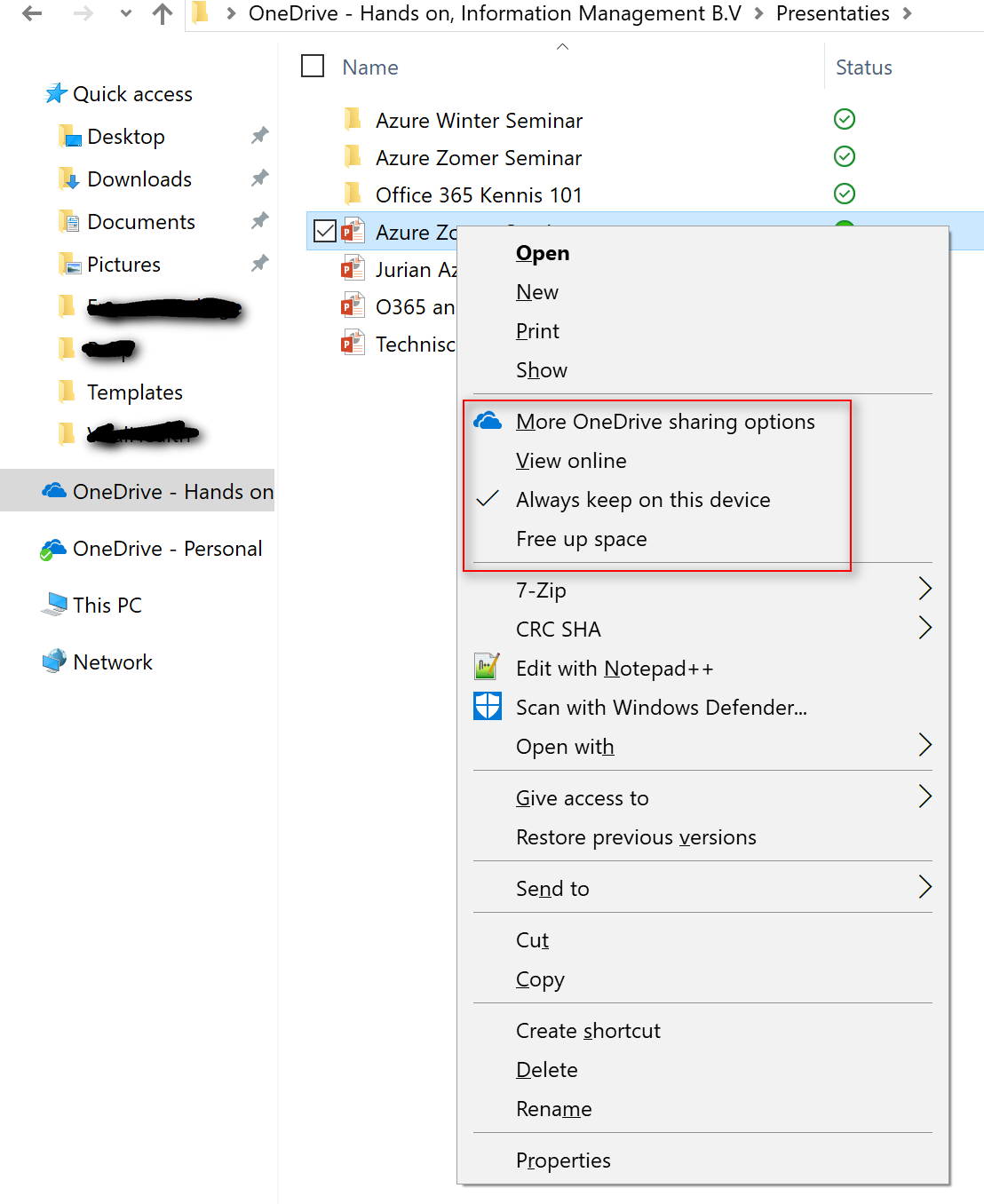
So, where is the use in this? For starters, it allows you to sync only specific files to your device, which makes sure you don’t run in to problems with the capacity of your disks. In my case, the Surface Pro 4 I ran this test on has a 256GB SSD-disk in it, where Office 365 gives me 1TB of personal storage in OneDrive. That won’t fit 😉 Second of all, when you choose to keep a file only in the cloud, the file is still visible in your normal explorer view. You can select it, upload it from a browser context menu, do everything you would normaly do with it. When you actually ‘open’ the file, it’s pulled in from the cloud to be used. This greatly enhances the user experience!
So, can you see how much space this saves you? Of course you can 😉 At first, I checked it with just one file. Note the difference between the ‘size’ and ‘size on disk’ info.
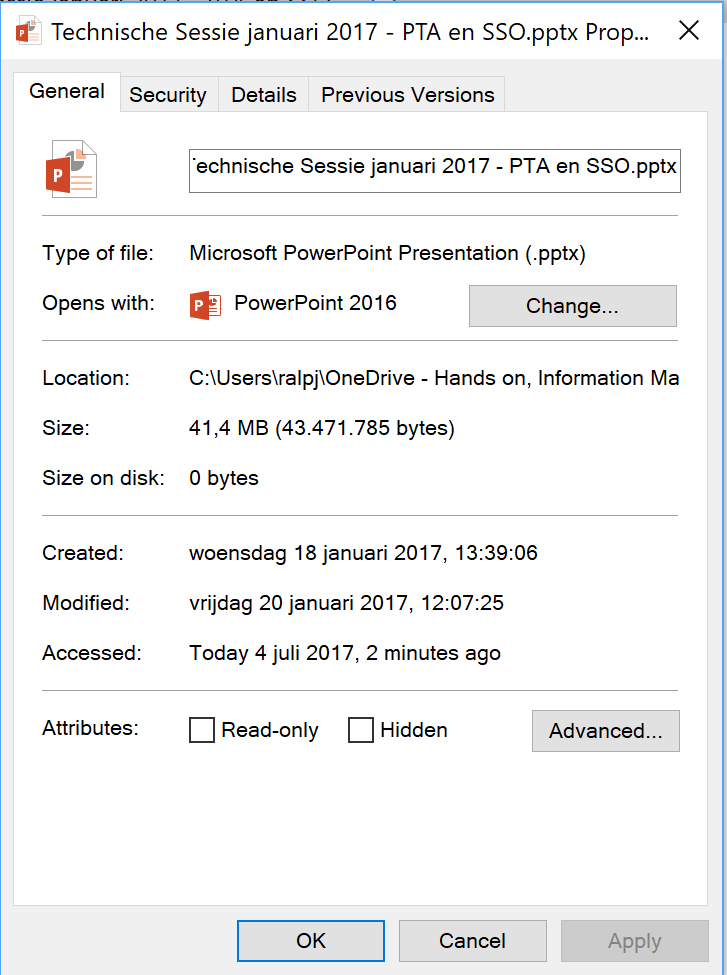
After some manual checking on which files I don’t need to be available offline, I managed to really save some space on my device.
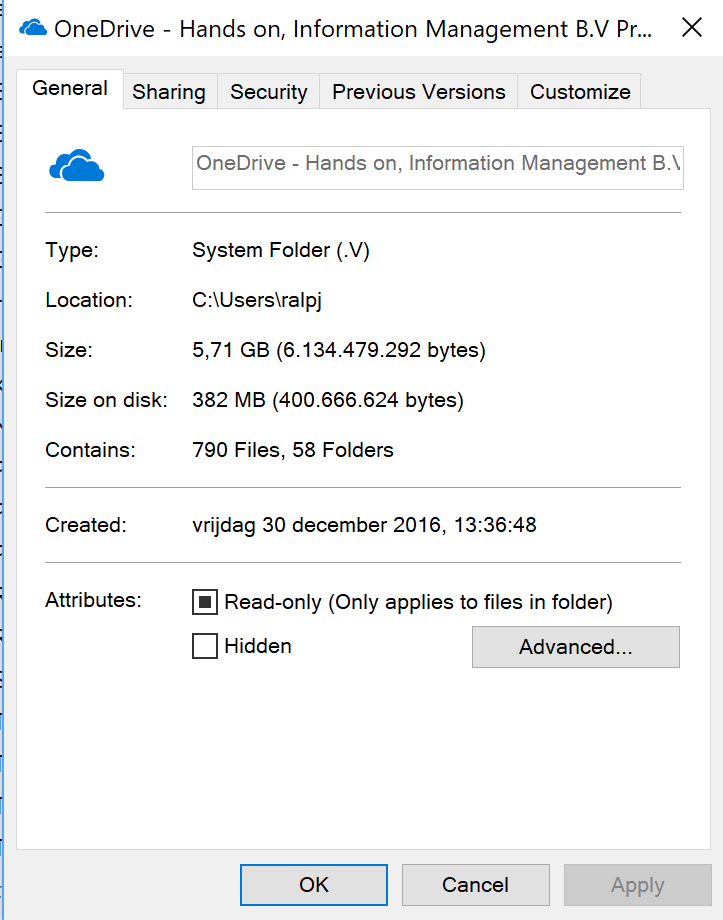
Of course, your mileage may vary depending on what sort of files you store in your OneDrive and what you need to be available offline, but the OneDrive team managed to greatly enhance the experience! Coming soon to Windows 10 computers near you 😉