One of the perks of having an Office 365 E3 (or higher) subscription are the licenses for using the full office suite.
Just in case you didn’t know: you have the rights to install up to five copies of the Office suite on various devices. So you can use it on every device, including laptops, tablets and smartphones! From you own Office 365-settings page, you can manage those licenses. You can see the devices you installed Office on and revoke those license when needed, for example if you stop using that device. Here’s a snap of my current active licenses:
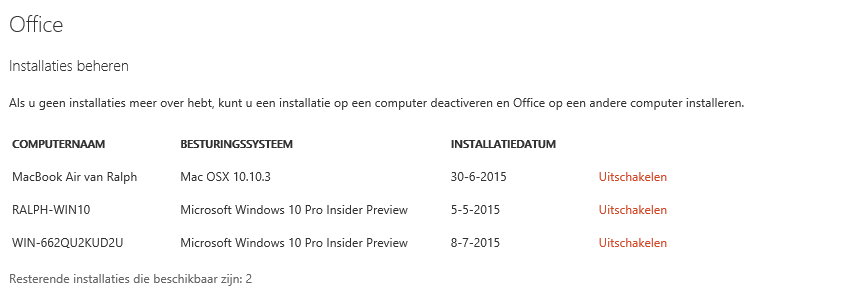
Untill now, there was no way for administrators to manage those licenses for their users. If, for example, a user calls in that he can’t activate his license on his new laptop, the admin would have to start a screen sharing session to help deactivate some licenses or log on using the credentials for that specific user. Fortunately, that has changed.
From the user settings in the O365 admin portal, it is now possible to manage the Office licenses for each specific user. Simply click the user you want to manage and in the right-pane menu click the ’edit office installations’ link.
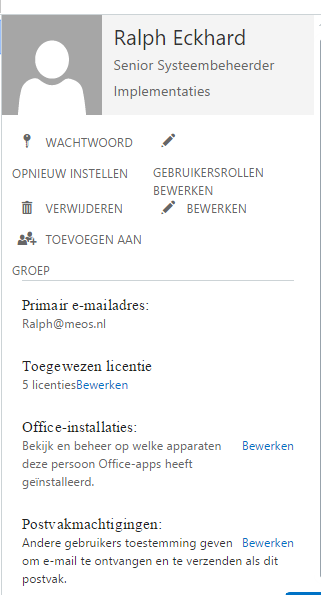
In the menu that pops up, you can see what devices currently uses a license for the Office Suite. For privacy reasons, the device names are not fully shown. From here, you can deactivate one or more of that licenses for the user.
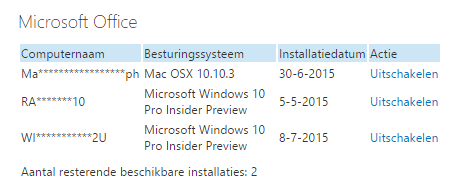
As you can see, our company runs a dutch portal of Office 365. The demo and testing tenant that I use does not have any active Office Suite users, so I can’t create English screenshots. You’ll just have to believe me on this one 😉